|
I denna introduktion skall vi lotsa dig genom de vanligaste funktionerna i SystemQ. Vi kommer att
välja den enklaste vägen så att du snabbt får en överblick. När du är klar med introduktionen kan
du lära dig mer om SystemQ genom att läsa Mera om och Ännu mer om SystemQ.
Introduktionen är anpassad till att man kör på demo-databasen från vår hemsida Du har en SystemQ-dialog igång som startade automatiskt av Eloquece JDLG som skall vara igång när du kör SystemQ. Du kan i dess meny starta flera dialoger samtidigt. Utskrifter kan du göra som pdf-filer eller på den skrivare du valt som standard på din dator. | |||||
Huvudmenyn | |||||
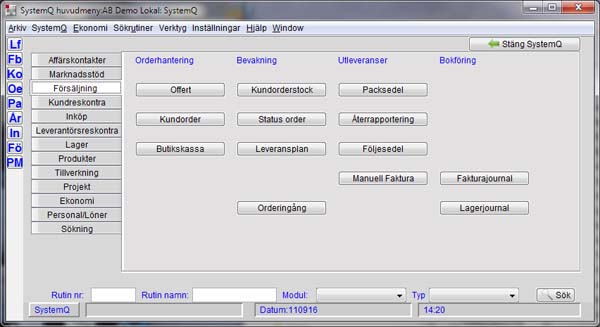
Från huvumeny kan gå till alla program i SystemQ. Dialogen är uppdelad i 5 delar plus en statusrad nertil. | |||||
| Topmeny | Överst i dialogen sitter topmeny, en rullgardinsmeny som är gemensam för alla program. I SystemQ-menyn finns alla modulerna och de ingående rutinerna
Under menyn Arkiv hittar du bland annat utskriftsfunktioner. Under menyn SystemQ hittar du alla moduler och underliggande program i SystemQ. Börja med att gå igenom den menyn för att bekanta dig med hur SystemQ är upplagt. Under menyn Sökrutiner hittar du sökfunktioner som kan användas i samtliga SystemQs program. Under menyn Verktyg hittar du hjälp-funktioner som kan användas i respektive program. Under menyn Inställning kan man välja olika alternativ på hur programmet skall jobba
| ||||
| Snabbvalsmenyn | Snabbvalsmenyn längst till vänster anpassar sig till den modul som du är inne i. Det är förkortningar på rutinnamnen. Peka på knapparna med musen så visas en hjälptext upp med namn på rutinen. | ||||
| Modulmenyn | I modulmeny väljer man vilken modul man skall använda. När man väljer en modul visas viktigaste programmen upp i Modulfönstret. | ||||
| Modul-fönstret | Programmen-flödet är från vänster till höger. T.ex i Försäljnings-modulen börjar man till vänster med offert och avslutar med bokföring i journalerna till höger | ||||
| Sökfunktioner | Längst ner finns snabbval på rutinnummer sökning namn, typ eller modul. | ||||
Affärskontakter | |||||
|
Vi kommer i denna introduktion göra valen av program från topmeny
Denna modul av SystemQ är det gemensamma databasen för kunder och leverantörer. Här kan du dessutom registrera avdelningar, lista över personal, fria texter mm. Välj:SystemQ->Affärskontakter->Företagsregister Börja med att att lägga upp någon kund och en leverantör som du köper artiklar av. Under Affärskontakter-Personer kan du Infoga några kontaktpersoner på dessa företag.
| |||||
Artiklar | |||||
|
Vi skall nu gå vidare med att registrera några artiklar i ProduktDataManagment.
Välj SystemQ->PDM->Artikel. Dialogen har flera flikar: Artikel, Utskrifter, Urval, Arbetsfil, och Prishantering Vi skall nu välja fliken Artikel (troligtvis kommer den som förval) Denna flik har en överdel med nummer och beskrivning samt en underdel med ett antal flikar. Ange ett av dina artikelnummer i detta fält. Progammet startar sökrutinen för artiklar för att kontrollera att detta nummer ej är upptaget. Tryck på Avbryt för att återvända till PDM-dialogen. Komplettera artikeln med en beskrivning och tryck på Enter. Progarmmet öppnar nu fliken grupper och skall nu ange till vilken produktgrupp som artikeln skall tillhöra. Efersom du inte vet vilka produktgrupper som finns trycker du på Enter från detta fält, efter en popup kommer en lista upp med de produkgtgrupper som vi lagt upp. Klicka på någon av dessa. Tryck på Enter igen för att fortsätta. Programmet öppnar nu fliken för leverantörer till artikeln. Ange nu den leverantör du registrerade i affärskontakter, antingen genom att ange nummer eller söka på namn. Ange inköpspris och tryck på Spara som sitter i denna flik. Programmet öppnar nu fliken för försäljningspriser där du kan lägga in ett pris i prislista 1 och tryck på Spara Du får nu en fråga om du vill lägga upp en lagerpost på denna artikel på ett eller flera lager. Har du bara ett lager svarar med att trycka på BLANK, vilket du bör göra vid detta tillfälle. I handboken finns information hur du hanterar flera lager. Du har nu registrerat den viktigaste informationen på en artikel. Det går naturligtvis att göra det på många valfria sätt men detta är en bra metod att börja med.
| |||||
Inköp | |||||
|
Vi skall nu köpa in några av de artiklar som du registrerat ovan.
Välj:SystemQ->Inköp->Inköpsorder/Inleveranser för att komma in i inköpsrutinerna Nu skall vi registrera en ny inköporder och trycker därför på Enter en gång så att markören hoppar till fältet för företagsnummer. Om man inte kan detta nummer går det att söka på leverantörens namn i nästa fält genom att där ange de första bokstäverna i leverantörens namn, pröva att göra detta. I fliken ser vi nu inköporderns adressinformation och övriga villkor. Leveransadressen är hämtad från företag ## som vi tidigare kompletterade med våra adressuppgifter. Programmet öppnar fliken Infoga efter att man angett leverantör. Vi ser nu bilden för att mata in vilka artiklar som skall inköpas. Ange ett artikelnummer som du registrerade tidigare. Kommer du inte ihåg vilket nummer du använde går det att söka på artikelns namn genom att ange de första teckena i namnet. Ange ett antal som du skall köpa hem, fler än 1 st rekommenderas. Avsluta med att trycka på OkRad för att lagra inköpet. Vi har nu gjort en inköpsorder. Den kan skrivas ut och skickas till leverantören. I denna introduktion hoppar vi över detta och går vidare med inleveransen. | |||||
Inleverans | |||||
|
Välj SystemQ->Inköp->Inköpsorder/Inleveranser och fliken Inleveranser. Denna rutin används för att
ange hur mycket som har blivit inlevererat och kontroll mot packsedel. Detta utförs lämpligen av personal
knuten till lagret.
Ange inköpsorderns nr och du får upp en lista över inköpsraderna. Om Inleveransen stämmer med inköpsordern kan man använda funktionen Godkänn, för att godkänna denna, vilket vi gör i detta exempel. Tryck på Spara för att slutföra inleveransen. Tryck på Avbryt för att återvända till Inköp. | |||||
Leverantörsfaktura inleverans | |||||
|
Vi har nu fått leverantörsfakturan och skall kontrollera att denna stämmer med våra inköpspriser och den
inleverans som vi just registrerat. Detta moment utförs lämpligen av personal knuten till ekonomiavdelningen.
Välj SystemQ->Inköp->Inköpsorder/Inleveranser och fliken LevFaktKontr. Vi anger vårt Bestnr, programmet frågar då om vi skall godkänna hela eller inte, välj GODKÄNN HELA. Ange leverantörens fakturanummer och registrera fakturans datum. Om du angivit betalningsvillkor på leverantören kommer förfallodag att beräknas av programmet. I fliken Rader kan man se vilka rader som kommer med. Dubbelklicka på en rad om du vill ändra på antal eller pris. Tryck på Spara för att avsluta detta moment. Du får nu ett inkommande nummer som man antecknar på leverantörsfakturan som nu är klar och kan arkiveras. | |||||
Leverantörsreskontra | |||||
|
Välj SystemQ->Ekonomi->Leverantörsreskontra->Leverantörsfaktura registrera. Ange ovanstående
inkommandenummer så får du se hur programmet konterat din leverantörsfaktura.
Vi skall nu bokföra lagrade leverantörsfakturor. Välj Leverantörsreskontra->Leverantörsfakturajournal med verifikation. När du trycker på Starta händer följande:
1. En Leverantörsfakturajounal skrivs ut.
Utskrifterna sker på liggande format. Vårt inköp är nu klart och bokfört. | |||||
Lagerpost | |||||
|
Välj SystemQ->Lager->Lagerpost för att komma in i rutinen för lagerhantering och ange ditt artikelnummer som du gjort inköp på.
I övre listan får du upp en rad per lager, i nedre listan ser du vilka FIFU-poster som är kopplade till det lager du valt. På FIFU-posten ser man datum för inleverans, antal och det pris som du registrerade från leverantörsfakturan. På så sätt har du alltid ett exakt värde på ditt lager som löpande stämmer överens med bokföringen. | |||||
Kundorder | |||||
|
Vi skall nu sälja några exemplar av den artikel som vi köpt.
Välj SystemQ->Försäljning-Kundorder. Vi kommer nu in i rutinen för registrering av kundorder. Ange kundnummer eller sök på namn. Programmet växlar nu bild och du kan börja att registrera vilka artiklar som skall säljas. Denna bild kan du anpassa under Inställningar beroende på vilken typ av försäljning du har. Ange artikelnummer och antal, inte alla som du köpt utan lämna några kvar. Tryck på Enter till du paserat Lev.datum eller tryck på OkRad för att lagra raden. Du kan nu fortsätta med nästa eller avsluta med att trycka på Spara, vilket jag tycker att vi skall göra nu. | |||||
Utleverans | |||||
|
Utleveransen börjar med att vi skriver ut en packsedel som underlag för utleveransen och som även kan användas som
följesedel.
Välj SystemQ->Försäljning-Utleverans-Packsedel eller Packsedel i kundorder. Trycker du på Starta kommer packsedlar för alla aktuella order med leverans inom angivet veckointervall att skrivas ut. Du bör därför ange ditt kundordernummer innan du startar. Kommer du direkt från kundorder är det redan ifyllt. När varorna är packade och levererat antal är antecknat på packsedeln skall ordern återrapporteras faktureras. Välj SystemQ->Försäljning->Utleverans->Återrapportering utleverans. Ange packsedelns nummer . Du får en fråga om du vill godkänna hela ordern, svara JA. På nästa fråga svara du Ändra så att du titta på ordern. Tryck på Rader. Dubbelklicka på orderraden så öppnar du ett fönster som gör det möjligt att ändra på levererat antal. Avsluta med att tryck på SparaFakt. Ordern är nu fakturerad, anteckna fakturans nummer på packsedeln som kvittens att den är fakturerad. Numret visas på statusraden längst ner. Välj SystemQ->Försäljning->Utleverans->Faktura Bilda för att komma in i faktureringsprogrammet. Ange fakturanummer och fakturan visas upp. Den kan nu kompletteras om så önskas. I Arkiv->Skriv ut->Faktura hittar du programmet för att skriva ut alla eller enstaka fakturor. Tryck på Starta. Nu återstår det att bokföra försäljningen och den lagerminskning som skett vid utleverans.
Välj SystemQ->Ekonomi->Kundreskontra->Fakturering->Fakturajournal med verifikation.
Tryck på Utskrift så skrivs en journal ut med dina fakturor, försäljningen sammanställs till en
verifikation som skrivs ut och lagras.
Välj SystemQ->Lagret->Lagerjournal för att skriva ut och bokföra kostnaden för varorna som du sålt. Markera
Utskrift av journal och tryck på Starta så får du en journal samt en verfifikation som lagras.
Vi har nu gått igenom en liten del av vad SystemQ kan göra för dig.
| |||||